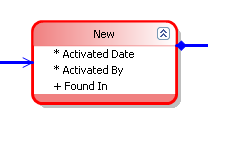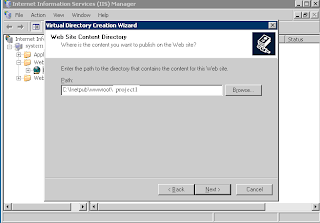QTP is licensed as either seat or concurrent license. A seat license is tied to a physical machine and can only be used on that machine. Eg License1 for machine1, license2 for machine2 and so on.
Concurrent license on the other hand is installed on a server and depending on the licenses we buy, any computer on the network can run QTP. Eg. If we have 4 concurrent licenses, at any given time 4 machines can run QTP. QTP can be installed on all machines/ selected machines on the network, but at any given time 4 machines can run qtp.
Concurrent licenses are more popular esp when there are global teams, the licenses can be used in different timezones to get maximum ROI from automation. Also since the license is not tied to a machine, but tied to the server, there is more flexibility in usage. Resources who are telecommuting can also use the commuter license when they are travelling if they cannot connect to the concurrent license server.
Previously, QTP was licensed separately, but in recent times, HP has packaged QTP and Service Test into a bundle called HP Functional Test. The procedure for installing the license is the same as before. You need not install QTP and Service Test concurrent licenses separately. The only thing you need to install is the HP Functional Test concurrent license and you can use both QTP and HP service Test. Also all add-ins are available as part of the package. No separate licenses for add-ins.
Prerequisites:
1. A windows 2003 server (machines with other OS can also be used as the server. Check the installation guide)
2. QTP concurrent license e-Software Delivery Confirmation
3. A client machine (to install QTP). Note: QTP can also be installed on the windows 2003 server on which the concurrent license is installed. But in real time testing teams, QTP will be installed on multiple machines which talk to the concurrent license server for license validation.
Steps:
1. Connect to the client machine. Ping the server. You need to ensure that there is connectivity between the client and the license server.
2. There will be a link to the software in the e-software delivery confirmation. Register and login to the site, if you have not done so before.
3. If you click on the get software tab, download the HP UFT 11.00 CC Eng SW E-Media, Software, QTP 11.00 English ( T6510-15066.iso )
Basically, it is the QTP installer.
4. Copy the installer to the windows 2003 server machine. Click on the Install concurrent license server link, HP uses the Sentinel LM license server which will be installed, just follow the instructions on screen.
5. Next, you need to install concurrent license. Click on the install concurrent license link. When you do so, a locking code will be displayed when you follow the on screen instructions.
5. Now, copy the locking code. Click the link for the software e-delivery confirmation again and click on the get licensing tab. When you click get licensing, it will ask for the locking code. Enter the code in the box, and it also will ask you how many licenses you want to activate. You can enter the number of licenses you purchased, once you confirm your details (as the license owner) and enter the email ids to which you want the license code to be sent, you will get the license key displayed on screen. (a string of characters). It will also be emailed to you. Also print the license entitlement certificate and save it for records.
6. Login to the server again and click on install concurrent license key, and you will find a box to enter the license key. Copy paste the code to the box and press confirm. The concurrent license is installed. You will get a message saying that the concurrent license is installed and you need to restart the server.
7. Now, download HP service Test installer and copy it to the client machine. Also copy the QTP installer to the client machine. Install both service test and qtp on the client machine.
8. When you start QTP and service test, it will ask for the license type, select concurrent and enter the ip or the machine name of the server machine. If the server and client are on the same subnet, then you will have no issues.
9. If QTP does nt start up, on the client machine, go to computer--> properties--> environmental variables --> system variables and add variable LSHOST and give the value as the concurrent server name or ip. Now, try opening QTP again, you should be able to connect to the license server.
and you're done!!
The user guide for installing HP functional test is quite comprehensive and has step by step instructions. It is available along with the software. You can find it under the help menu in QTP.
Silverlight Application Deployment, Team Foundation Server, Software Test Automation
Monday, August 8, 2011
Wednesday, June 29, 2011
Adding a project user group as valid users
The list of Valid users only contains global groups as shown below.
If you want to add project groups as valid users, the values are not shown in the drop down. Entering the value [Project1]\Usergroup throws the error
TF26204: The account you entered is not recognized. Contact your Team Foundation Server administrator to add your account.
If your project name is helloworld and usergroup name is testing, enter [project]\testing and save. Do not replace [project] with your project name.
View XML shows the following value after saving.
If you want to add project groups as valid users, the values are not shown in the drop down. Entering the value [Project1]\Usergroup throws the error
TF26204: The account you entered is not recognized. Contact your Team Foundation Server administrator to add your account.
If your project name is helloworld and usergroup name is testing, enter [project]\testing and save. Do not replace [project] with your project name.
View XML shows the following value after saving.
Making "Found In Build" a mandatory field
1. Open the Bug work item definition from Process Editor.
2. Select the "Workflow" tab
3. Double click the "New" state to open the "Work Flow State Field Rules" window
4. Click "New" and select "Microsoft.VSTS.Build.FoundIn"
4. Click "Rules" and select "Required". Save the work item definition.
5. Now "Found in Build" is added in the state diagram.
6. Once this is done, when creating a new defect, the user cannot save without entering the "found in build"
2. Select the "Workflow" tab
3. Double click the "New" state to open the "Work Flow State Field Rules" window
4. Click "New" and select "Microsoft.VSTS.Build.FoundIn"
4. Click "Rules" and select "Required". Save the work item definition.
5. Now "Found in Build" is added in the state diagram.
6. Once this is done, when creating a new defect, the user cannot save without entering the "found in build"
TFS Defect Workflow Customisation - Adding Values for "Found In Build" as a predefined list when build is not generated from TFS
1. From the process editor, open the work item definition for "Bug"
2. Click on the "Fields" tab and double click "Found In"
2. Click on the "Rules" tab --> "New" and add the value "Allowed Values"
3. Click on the "Allowed Values" tab --> "New" and add the value wanted in ur listbox like "1.0". Repeat to add new values and "save" the work item definition.
Now, when creating a new bug, the values added here, will be autopopulated as a list in the bug.
2. Click on the "Fields" tab and double click "Found In"
2. Click on the "Rules" tab --> "New" and add the value "Allowed Values"
3. Click on the "Allowed Values" tab --> "New" and add the value wanted in ur listbox like "1.0". Repeat to add new values and "save" the work item definition.
Now, when creating a new bug, the values added here, will be autopopulated as a list in the bug.
Tuesday, June 7, 2011
Defect Workflow customisation in TFS
Download and install team foundation server 2010 power tools. The process editor has a user interface using which you can do the workflow customisation.
Open VS2010, connect to the tfs server. You will see the Process editor under Tools Menu.
Go to Tools-->Process Editor--> Work Item Types-->Open WIT from Server.
Select the workitem type "Bug" to edit from the project for which you want to set up the defect workflow.
Go to the workflow tab, there is a diagrammatic representation of the defect workflow provided by default. This can be edited.
The defect workflow consists of
a) State denoted by a red box
b) transition denoted by the transition rules box and connectors
You can use the toolbox to add the states and transitions, by dragging and dropping them onto the workflow pane.
When you right click on a state, you can add/edit an existing Ref Name
Add a new Ref Name/ Click on an existing one to set rules.
We can edit the workflow transition, by double clicking on the transition box.
The default reason and additional reasons can be specified.
Actions can be added as well.
Field references can be added.
Open VS2010, connect to the tfs server. You will see the Process editor under Tools Menu.
Go to Tools-->Process Editor--> Work Item Types-->Open WIT from Server.
Select the workitem type "Bug" to edit from the project for which you want to set up the defect workflow.
Go to the workflow tab, there is a diagrammatic representation of the defect workflow provided by default. This can be edited.
The defect workflow consists of
a) State denoted by a red box
b) transition denoted by the transition rules box and connectors
You can use the toolbox to add the states and transitions, by dragging and dropping them onto the workflow pane.
When you right click on a state, you can add/edit an existing Ref Name
Add a new Ref Name/ Click on an existing one to set rules.
We can edit the workflow transition, by double clicking on the transition box.
The default reason and additional reasons can be specified.
Actions can be added as well.
Field references can be added.
Silverlight Application Deployment - Part 5
From the previous post, these are the major steps.
1. Install prerequisites for deploying through TFS
2. Deploy the silverlight application
3. Configuring IIS
4. Database configuration
In this post, We'll cover
4. Database configuration
Once you install SQL Server 2008.
1. Ensure that you are logged in as the sa before you create database
2. Login as sa and Create the user NT AUTHORITY\NETWORK SERVICE in SQL Management Server -->Security-->Logins. Right Click and create a login "NT AUTHORITY\NETWORK SERVICE"
1. Install prerequisites for deploying through TFS
2. Deploy the silverlight application
3. Configuring IIS
4. Database configuration
In this post, We'll cover
4. Database configuration
Once you install SQL Server 2008.
1. Ensure that you are logged in as the sa before you create database
2. Login as sa and Create the user NT AUTHORITY\NETWORK SERVICE in SQL Management Server -->Security-->Logins. Right Click and create a login "NT AUTHORITY\NETWORK SERVICE"
Silverlight Application Deployment - Part 4
From the previous post, these are the major steps.
1. Install prerequisites for deploying through TFS
2. Deploy the silverlight application
3. Configuring IIS
4. Database configuration
In this post, We'll cover
3. Configuring IIS
This consists of the following
a. Adding Mime Types
b. WCF and Dot net framework installation
a. Adding Mime Types
Go to Control Panel--> Administrative Tools --> IIS Manager
Right Click on the virtual directory created earlier --> Properties --> Mime Types --> New
Add the following Extensions and Mime Types, one at a time.
• .xap application/x-silverlight-app
• .xaml application/xaml+xml
• .xbap application/x-ms-xbap
Click ‘Apply’
b. WCF and Dot net framework installation
1. Install prerequisites for deploying through TFS
2. Deploy the silverlight application
3. Configuring IIS
4. Database configuration
In this post, We'll cover
3. Configuring IIS
This consists of the following
a. Adding Mime Types
b. WCF and Dot net framework installation
a. Adding Mime Types
Go to Control Panel--> Administrative Tools --> IIS Manager
Right Click on the virtual directory created earlier --> Properties --> Mime Types --> New
Add the following Extensions and Mime Types, one at a time.
• .xap application/x-silverlight-app
• .xaml application/xaml+xml
• .xbap application/x-ms-xbap
Click ‘Apply’
b. WCF and Dot net framework installation
Saturday, May 14, 2011
Silverlight application deployment - Part 1
The prerequisites are
1. A windows 2003 server with IIS installed(which will act as the silverlight application server)
2. SQL server 2008 installed on the same machine (which will act as the database server). You can choose to have it on another machine, if your database is huge and you need better performance
3. Team foundation server which has the source code of the application to be deployed (This is not mandatory, you can deploy the application from the development machine directly if you do not use TFS for storing source code)
In principle, the following needs to be done when deploying a silverlight application from TFS.
1. Install prerequisites for deploying through TFS
2. Deploy the silverlight application
3. Configuring IIS
4. Database configuration
The above are covered in detail in my upcoming posts.
1. A windows 2003 server with IIS installed(which will act as the silverlight application server)
2. SQL server 2008 installed on the same machine (which will act as the database server). You can choose to have it on another machine, if your database is huge and you need better performance
3. Team foundation server which has the source code of the application to be deployed (This is not mandatory, you can deploy the application from the development machine directly if you do not use TFS for storing source code)
In principle, the following needs to be done when deploying a silverlight application from TFS.
1. Install prerequisites for deploying through TFS
2. Deploy the silverlight application
3. Configuring IIS
4. Database configuration
The above are covered in detail in my upcoming posts.
Thursday, April 28, 2011
Silverlight application deployment - Part 3
From the previous posts,these are the steps
1. Install prerequisites for deploying through TFS
2. Deploy the silverlight application
3. Configuring IIS
4. Database configuration
We'll cover
2. Deploy the silverlight application
a. Create Virtual Directory in IIS
b. Creating build definition in TFS for automated deployment
c. Trigger build deployment
a. Create virtual directory in IIS
1. Start->Run--> Type Inetmgr
2. Right click on default website-->New--> Virtual Directory
3. The Virtual Directory wizard opens. Click ‘Next’
4. Enter the name of the virtual directory. - Project1. Notice that this should correspond to the Virtual directory path you mention above in the build arguments. ie. Default Web Site\Project1
5. Click “Next” and enter the path of the content directory. This is the folder where the actual files will be stored.
6. Click “Next” and give "Read" and "Run Scripts" permissions. Click Next to finish.
b. Creating build definition in TFS for automated deployment
Before triggering deployment, we need to create a build definition in TFS which contains the application path and other required parameters which will be used to do deployment. Some of the parameters are, the path in IIS where the application should be deployed. The login credentials of the remote machine and so on.
Steps:
Open Visual Studio
Connect to Team Foundation Server --> to the project
Click on New build definition
Enter any name for the build definition
Select the trigger options. (information regarding, When you want the build to be deployed)
Select the build controller. This should be installed when setting up TFS. Also specify the location where the build should be copied to.
Enter the path of the solution file
In the advanced tab, Enter the MSbuildArguments
The mandatory arguments are follows
/p:DeployOnBuild=True /p:DeployTarget=MsDeployPublish /p:MsDeployPublishMethod=RemoteAgent /p:MsDeployServiceUrl=http://10.13.13.11 /p:DeployIISAppPath="Default Web Site/Project1" /p:username=webdeploy /p:password=pass38930!
p:MsDeployServiceUrl denotes the remote machine ip
p:username and password are the login for webdeploy account
p:DeployIISAppPath is the path in IIS where you want the Virtual Directory to be created.
Save the build definition.
c. Trigger build deployment
Right click on builds --> queue new build and select the build definition you created
1. Install prerequisites for deploying through TFS
2. Deploy the silverlight application
3. Configuring IIS
4. Database configuration
We'll cover
2. Deploy the silverlight application
a. Create Virtual Directory in IIS
b. Creating build definition in TFS for automated deployment
c. Trigger build deployment
a. Create virtual directory in IIS
1. Start->Run--> Type Inetmgr
2. Right click on default website-->New--> Virtual Directory
3. The Virtual Directory wizard opens. Click ‘Next’
4. Enter the name of the virtual directory. - Project1. Notice that this should correspond to the Virtual directory path you mention above in the build arguments. ie. Default Web Site\Project1
5. Click “Next” and enter the path of the content directory. This is the folder where the actual files will be stored.
6. Click “Next” and give "Read" and "Run Scripts" permissions. Click Next to finish.
b. Creating build definition in TFS for automated deployment
Before triggering deployment, we need to create a build definition in TFS which contains the application path and other required parameters which will be used to do deployment. Some of the parameters are, the path in IIS where the application should be deployed. The login credentials of the remote machine and so on.
Steps:
Open Visual Studio
Connect to Team Foundation Server --> to the project
Click on New build definition
Enter any name for the build definition
Select the trigger options. (information regarding, When you want the build to be deployed)
Select the build controller. This should be installed when setting up TFS. Also specify the location where the build should be copied to.
Enter the path of the solution file
In the advanced tab, Enter the MSbuildArguments
The mandatory arguments are follows
/p:DeployOnBuild=True /p:DeployTarget=MsDeployPublish /p:MsDeployPublishMethod=RemoteAgent /p:MsDeployServiceUrl=http://10.13.13.11 /p:DeployIISAppPath="Default Web Site/Project1" /p:username=webdeploy /p:password=pass38930!
p:MsDeployServiceUrl denotes the remote machine ip
p:username and password are the login for webdeploy account
p:DeployIISAppPath is the path in IIS where you want the Virtual Directory to be created.
Save the build definition.
c. Trigger build deployment
Right click on builds --> queue new build and select the build definition you created
Wednesday, April 27, 2011
Silverlight application deployment - Part 2
From the previous post, these are the major steps.
1. Install prerequisites for deploying through TFS
2. Deploy the silverlight application
3. Configuring IIS
4. Database configuration
In this post, We'll cover
1. Install prerequisites for deploying through TFS
Silverlight deployment to a remote machine can be done in many ways. In this guide, we assume that the code is available in Team foundation server, and you want to deploy it to a remote machine.
(Note: If you do not use Team foundation server, you can open your silverlight project and directly publish it to the remote machine.)
In order to deploy the code from the Team foundation server, to the remote machine, An IIS extension called "Web deployment tool" should be installed on the remote machine(where you want to install the app). When you install this, the Remote Agent Service also should be installed. Ensure that you select it, while installing. The Remote Agent service communicates with Team Foundation Server and deploys the application.
a. Create Webdeploy account
b. Install Remote Agent Service
c. Start Remote Agent Service
a. Create Webdeploy account
Go to control panel-->Administrative Tools --> Computer Management
Right Click to Create a User
Add the user to the list of remote desktop users.
This user account is to be used when creating the build definition and giving the credentials for automated deployment.
b. Install Remote Agent Service
If you already have installed IIS on the remote machine, check the control panel to see if Web deployment tool is available. If it is available, Click Change/Repair and install the Remote Agent Service.
If not Download Webdeploy and install it.
c. Start Remote Agent Service
To start the Web Deployment Agent Service, click Start --> Control Panel, Administrative Tools--> Services.
Find Web Deployment Agent Service. If it is not started, right-click it and select ‘Start’. You can also set the startup type ‘Automatic’
..continued on Part 3
1. Install prerequisites for deploying through TFS
2. Deploy the silverlight application
3. Configuring IIS
4. Database configuration
In this post, We'll cover
1. Install prerequisites for deploying through TFS
Silverlight deployment to a remote machine can be done in many ways. In this guide, we assume that the code is available in Team foundation server, and you want to deploy it to a remote machine.
(Note: If you do not use Team foundation server, you can open your silverlight project and directly publish it to the remote machine.)
In order to deploy the code from the Team foundation server, to the remote machine, An IIS extension called "Web deployment tool" should be installed on the remote machine(where you want to install the app). When you install this, the Remote Agent Service also should be installed. Ensure that you select it, while installing. The Remote Agent service communicates with Team Foundation Server and deploys the application.
a. Create Webdeploy account
b. Install Remote Agent Service
c. Start Remote Agent Service
a. Create Webdeploy account
Go to control panel-->Administrative Tools --> Computer Management
Right Click to Create a User
Add the user to the list of remote desktop users.
This user account is to be used when creating the build definition and giving the credentials for automated deployment.
b. Install Remote Agent Service
If you already have installed IIS on the remote machine, check the control panel to see if Web deployment tool is available. If it is available, Click Change/Repair and install the Remote Agent Service.
If not Download Webdeploy and install it.
c. Start Remote Agent Service
To start the Web Deployment Agent Service, click Start --> Control Panel, Administrative Tools--> Services.
Find Web Deployment Agent Service. If it is not started, right-click it and select ‘Start’. You can also set the startup type ‘Automatic’
..continued on Part 3
Monday, April 25, 2011
PMP - learning for the exam
I suggest doing an online course which will help you get the required PM education hours. It will give you an idea of the course material before applying for PMP. There are many sellers online, with a lot of claims. Select the one that suits you. I did the course online with pmtrainingonline
It was good..narration and pictures with tests and excercises and learning aids..289 USD for the online course.. - 56 hours of learning + a practise exam.
The book HeadFirst PMP is a great book for PMP..it keeps you awake and interested. - my favourite. They also have a full lesson and a full 200 question exam (with answers) for anyone to download!!
You can also read through Rita's PMP prep guide. Its a widely used book. The process chart is quite useful and its good to memorise it for the exam.
The inputs tools and techniques of each process is a must-know item. You dont have to memorise all of them. If you can..definitely go ahead..If not..try to remember what you can.
Apart from that you need to be familiar with formulae and definitions of terms which could appear on the exam. This is a good one.
Take some 4-5 free practise tests online...and review the answers.
http://www.pmstudy.com/PMP-Exam-Resources/freeSimulatedTest.asp
http://www.examcentral.net/pmp/members
free flash cards
It was good..narration and pictures with tests and excercises and learning aids..289 USD for the online course.. - 56 hours of learning + a practise exam.
The book HeadFirst PMP is a great book for PMP..it keeps you awake and interested. - my favourite. They also have a full lesson and a full 200 question exam (with answers) for anyone to download!!
You can also read through Rita's PMP prep guide. Its a widely used book. The process chart is quite useful and its good to memorise it for the exam.
The inputs tools and techniques of each process is a must-know item. You dont have to memorise all of them. If you can..definitely go ahead..If not..try to remember what you can.
Apart from that you need to be familiar with formulae and definitions of terms which could appear on the exam. This is a good one.
Take some 4-5 free practise tests online...and review the answers.
http://www.pmstudy.com/PMP-Exam-Resources/freeSimulatedTest.asp
http://www.examcentral.net/pmp/members
free flash cards
PMP first steps
Me: I want to become PMP certified!!
PMPbug: Oh I see..that's great..ok..go ahead!
Me: Where do I start?
PMPbug: Of course, at the PMI website, There is a pdf file which goes through the entire process...
Me: Can I have something simple...like a flowchart or an algorithm..
PMPbug: Here's the flowchart..but first register and create an account in the PMI site..
PMPbug: Oh I see..that's great..ok..go ahead!
Me: Where do I start?
PMPbug: Of course, at the PMI website, There is a pdf file which goes through the entire process...
Me: Can I have something simple...like a flowchart or an algorithm..
PMPbug: Here's the flowchart..but first register and create an account in the PMI site..
Monday, January 31, 2011
Team Foundation Server 2010 web access
You can access projects in Team Foundation server 2010 using web access.
There is no need for any client component to be installed in order to use web access.
URL: http://servername:8080/tfs/web/
There is no need for any client component to be installed in order to use web access.
URL: http://servername:8080/tfs/web/
Friday, January 28, 2011
"Microsoft.TestCaseCategory" not found while connecting to TFS
In order to work on VS2010 Test Professional, you need to have a TFS server configured and running. When we connect from VS 2010 Test Professional to a project in TFS 2010, there is no issue as all the categories are in sync. However, If you have installed VS 2010 Test Professional and you try to connect to a TFS 2010 server which is upgraded from TFS 2008, you will see the error below
NOTE: All variables that depend on your system are specified in red color and all constant values that you should enter specified in blue color.
You need to update certain values before you can connect to the project. And to do this you need VS 2010 Professional or any other edition in order to get the latest category files.
Step1: Install Visual Studio 2010 Trial if you do not have Visual Studio 2010
Step2: Connect to your TFS server from Visual Studio 2010 (since you cannot connect from VS Test Professional)
Step 3: Right Click on the default project collection node (not the project node!) and select Team Project Collection Settings --> Process Template Manager

Step 4: Select the process template your organisation is following (Cmmi or Agile). The "MSF for Agile Software Development V 5.0" is the default. Select the latest version 5.0 to get all the work items available. Version 4.0 has some workitems missing.
Step 5: Click 'Download' and specify location to save it. (The following commands are under the assumption that you have saved it in C:\) You willl see the following message.

Under C:\, you will see the folder MSF for Agile Software Development v5.0
For convience, copy over the below files to C:\ (Makes it easier when running commands)
a) All the files in C:\MSF for Agile Software Development v5.0\WorkItem Tracking\TypeDefinitions
b) The categories.xml file in C:\MSF for Agile Software Development v5.0\WorkItem Tracking
Step 6:
Open the TestCase.xml file
Find the following and replace them correspondingly and save the file.
Original Value Expected Value
External Link Count ExternalLinkCount
Related Link Count RelatedLinkCount
Hyperlink Count HyperlinkCount
Attached File Count AttachedFileCount
Area ID AreaID
Open the SharedStep.xml file . Find the following and replace them correspondingly and save the file.
Original Value Expected Value
External Link Count ExternalLinkCount
Related Link Count RelatedLinkCount
Hyperlink Count HyperlinkCount
Attached File Count AttachedFileCount
Area ID AreaID
Iteration ID IterationID
Step 7: Open command prompt and change directory to the Visual Studio installation folder in your machine - C:\Program Files\Microsoft Visual Studio 10.0\Common7\IDE
Step 8: Import Work Item definitions
C:\Program Files\Microsoft Visual Studio 10.0\Common7\IDE> witadmin importwitd /collection:http://servername:8080/tfs/CollectionName /p:projectname /f:"C:\UserStory.xml"
C:\Program Files\Microsoft Visual Studio 10.0\Common7\IDE> witadmin importwitd /collection:http://servername:8080/tfs/CollectionName /p:projectname /f:"C:\TestCase.xml"
C:\Program Files\Microsoft Visual Studio 10.0\Common7\IDE> witadmin importwitd /collection:http://servername:8080/tfs/CollectionName /p:projectname
/f:"C:\SharedStep.xml"
Step 9: Import Categories
C:\Program Files\Microsoft Visual Studio 10.0\Common7\IDE> witadmin importcategor
ies /collection:http://servername:8080/tfs/CollectionName /p:ProjectName /f:"C:\categories.xml"
Step 10: Disconnect from VS 2010 --> TFS, if you are connected. Reconnect. You should now see all the work items

Once this is done, you will be able to connect from VS Test Professional 2010 to the TFS project.
NOTE: All variables that depend on your system are specified in red color and all constant values that you should enter specified in blue color.
You need to update certain values before you can connect to the project. And to do this you need VS 2010 Professional or any other edition in order to get the latest category files.
Step1: Install Visual Studio 2010 Trial if you do not have Visual Studio 2010
Step2: Connect to your TFS server from Visual Studio 2010 (since you cannot connect from VS Test Professional)
Step 3: Right Click on the default project collection node (not the project node!) and select Team Project Collection Settings --> Process Template Manager

Step 4: Select the process template your organisation is following (Cmmi or Agile). The "MSF for Agile Software Development V 5.0" is the default. Select the latest version 5.0 to get all the work items available. Version 4.0 has some workitems missing.
Step 5: Click 'Download' and specify location to save it. (The following commands are under the assumption that you have saved it in C:\) You willl see the following message.

Under C:\, you will see the folder MSF for Agile Software Development v5.0
For convience, copy over the below files to C:\ (Makes it easier when running commands)
a) All the files in C:\MSF for Agile Software Development v5.0\WorkItem Tracking\TypeDefinitions
b) The categories.xml file in C:\MSF for Agile Software Development v5.0\WorkItem Tracking
Step 6:
Open the TestCase.xml file
Find the following and replace them correspondingly and save the file.
Original Value Expected Value
External Link Count ExternalLinkCount
Related Link Count RelatedLinkCount
Hyperlink Count HyperlinkCount
Attached File Count AttachedFileCount
Area ID AreaID
Open the SharedStep.xml file . Find the following and replace them correspondingly and save the file.
Original Value Expected Value
External Link Count ExternalLinkCount
Related Link Count RelatedLinkCount
Hyperlink Count HyperlinkCount
Attached File Count AttachedFileCount
Area ID AreaID
Iteration ID IterationID
Step 7: Open command prompt and change directory to the Visual Studio installation folder in your machine - C:\Program Files\Microsoft Visual Studio 10.0\Common7\IDE
Step 8: Import Work Item definitions
C:\Program Files\Microsoft Visual Studio 10.0\Common7\IDE> witadmin importwitd /collection:http://servername:8080/tfs/CollectionName /p:projectname /f:"C:\UserStory.xml"
C:\Program Files\Microsoft Visual Studio 10.0\Common7\IDE> witadmin importwitd /collection:http://servername:8080/tfs/CollectionName /p:projectname /f:"C:\TestCase.xml"
C:\Program Files\Microsoft Visual Studio 10.0\Common7\IDE> witadmin importwitd /collection:http://servername:8080/tfs/CollectionName /p:projectname
/f:"C:\SharedStep.xml"
Step 9: Import Categories
C:\Program Files\Microsoft Visual Studio 10.0\Common7\IDE> witadmin importcategor
ies /collection:http://servername:8080/tfs/CollectionName /p:ProjectName /f:"C:\categories.xml"
Step 10: Disconnect from VS 2010 --> TFS, if you are connected. Reconnect. You should now see all the work items

Once this is done, you will be able to connect from VS Test Professional 2010 to the TFS project.
Subscribe to:
Comments (Atom)