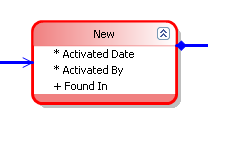The list of Valid users only contains global groups as shown below.
If you want to add project groups as valid users, the values are not shown in the drop down. Entering the value [Project1]\Usergroup throws the error
TF26204: The account you entered is not recognized. Contact your Team Foundation Server administrator to add your account.
If your project name is helloworld and usergroup name is testing, enter [project]\testing and save. Do not replace [project] with your project name.
View XML shows the following value after saving.
Silverlight Application Deployment, Team Foundation Server, Software Test Automation
Wednesday, June 29, 2011
Making "Found In Build" a mandatory field
1. Open the Bug work item definition from Process Editor.
2. Select the "Workflow" tab
3. Double click the "New" state to open the "Work Flow State Field Rules" window
4. Click "New" and select "Microsoft.VSTS.Build.FoundIn"
4. Click "Rules" and select "Required". Save the work item definition.
5. Now "Found in Build" is added in the state diagram.
6. Once this is done, when creating a new defect, the user cannot save without entering the "found in build"
2. Select the "Workflow" tab
3. Double click the "New" state to open the "Work Flow State Field Rules" window
4. Click "New" and select "Microsoft.VSTS.Build.FoundIn"
4. Click "Rules" and select "Required". Save the work item definition.
5. Now "Found in Build" is added in the state diagram.
6. Once this is done, when creating a new defect, the user cannot save without entering the "found in build"
TFS Defect Workflow Customisation - Adding Values for "Found In Build" as a predefined list when build is not generated from TFS
1. From the process editor, open the work item definition for "Bug"
2. Click on the "Fields" tab and double click "Found In"
2. Click on the "Rules" tab --> "New" and add the value "Allowed Values"
3. Click on the "Allowed Values" tab --> "New" and add the value wanted in ur listbox like "1.0". Repeat to add new values and "save" the work item definition.
Now, when creating a new bug, the values added here, will be autopopulated as a list in the bug.
2. Click on the "Fields" tab and double click "Found In"
2. Click on the "Rules" tab --> "New" and add the value "Allowed Values"
3. Click on the "Allowed Values" tab --> "New" and add the value wanted in ur listbox like "1.0". Repeat to add new values and "save" the work item definition.
Now, when creating a new bug, the values added here, will be autopopulated as a list in the bug.
Tuesday, June 7, 2011
Defect Workflow customisation in TFS
Download and install team foundation server 2010 power tools. The process editor has a user interface using which you can do the workflow customisation.
Open VS2010, connect to the tfs server. You will see the Process editor under Tools Menu.
Go to Tools-->Process Editor--> Work Item Types-->Open WIT from Server.
Select the workitem type "Bug" to edit from the project for which you want to set up the defect workflow.
Go to the workflow tab, there is a diagrammatic representation of the defect workflow provided by default. This can be edited.
The defect workflow consists of
a) State denoted by a red box
b) transition denoted by the transition rules box and connectors
You can use the toolbox to add the states and transitions, by dragging and dropping them onto the workflow pane.
When you right click on a state, you can add/edit an existing Ref Name
Add a new Ref Name/ Click on an existing one to set rules.
We can edit the workflow transition, by double clicking on the transition box.
The default reason and additional reasons can be specified.
Actions can be added as well.
Field references can be added.
Open VS2010, connect to the tfs server. You will see the Process editor under Tools Menu.
Go to Tools-->Process Editor--> Work Item Types-->Open WIT from Server.
Select the workitem type "Bug" to edit from the project for which you want to set up the defect workflow.
Go to the workflow tab, there is a diagrammatic representation of the defect workflow provided by default. This can be edited.
The defect workflow consists of
a) State denoted by a red box
b) transition denoted by the transition rules box and connectors
You can use the toolbox to add the states and transitions, by dragging and dropping them onto the workflow pane.
When you right click on a state, you can add/edit an existing Ref Name
Add a new Ref Name/ Click on an existing one to set rules.
We can edit the workflow transition, by double clicking on the transition box.
The default reason and additional reasons can be specified.
Actions can be added as well.
Field references can be added.
Silverlight Application Deployment - Part 5
From the previous post, these are the major steps.
1. Install prerequisites for deploying through TFS
2. Deploy the silverlight application
3. Configuring IIS
4. Database configuration
In this post, We'll cover
4. Database configuration
Once you install SQL Server 2008.
1. Ensure that you are logged in as the sa before you create database
2. Login as sa and Create the user NT AUTHORITY\NETWORK SERVICE in SQL Management Server -->Security-->Logins. Right Click and create a login "NT AUTHORITY\NETWORK SERVICE"
1. Install prerequisites for deploying through TFS
2. Deploy the silverlight application
3. Configuring IIS
4. Database configuration
In this post, We'll cover
4. Database configuration
Once you install SQL Server 2008.
1. Ensure that you are logged in as the sa before you create database
2. Login as sa and Create the user NT AUTHORITY\NETWORK SERVICE in SQL Management Server -->Security-->Logins. Right Click and create a login "NT AUTHORITY\NETWORK SERVICE"
Silverlight Application Deployment - Part 4
From the previous post, these are the major steps.
1. Install prerequisites for deploying through TFS
2. Deploy the silverlight application
3. Configuring IIS
4. Database configuration
In this post, We'll cover
3. Configuring IIS
This consists of the following
a. Adding Mime Types
b. WCF and Dot net framework installation
a. Adding Mime Types
Go to Control Panel--> Administrative Tools --> IIS Manager
Right Click on the virtual directory created earlier --> Properties --> Mime Types --> New
Add the following Extensions and Mime Types, one at a time.
• .xap application/x-silverlight-app
• .xaml application/xaml+xml
• .xbap application/x-ms-xbap
Click ‘Apply’
b. WCF and Dot net framework installation
1. Install prerequisites for deploying through TFS
2. Deploy the silverlight application
3. Configuring IIS
4. Database configuration
In this post, We'll cover
3. Configuring IIS
This consists of the following
a. Adding Mime Types
b. WCF and Dot net framework installation
a. Adding Mime Types
Go to Control Panel--> Administrative Tools --> IIS Manager
Right Click on the virtual directory created earlier --> Properties --> Mime Types --> New
Add the following Extensions and Mime Types, one at a time.
• .xap application/x-silverlight-app
• .xaml application/xaml+xml
• .xbap application/x-ms-xbap
Click ‘Apply’
b. WCF and Dot net framework installation
Subscribe to:
Comments (Atom)